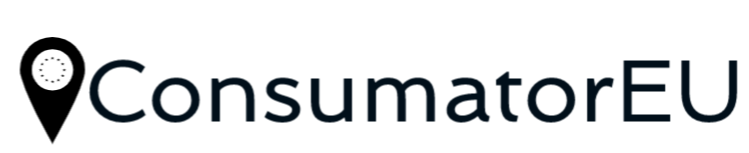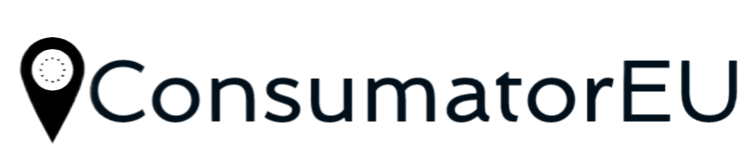Ce se intampla atunci cand laptopul tau are unele probleme?
Munca urgenta, o nevoie brusca si un laptop care nu porneste. Daca esecul nu se intampla niciodata la momentul potrivit, nu este inevitabil: cateva actiuni simple sunt uneori suficiente pentru a te descurca cu un computer capricios! Ziua se pregatea bine, cu vreme buna si un program moderat incarcat.
Ai profitat de ocazie pentru a-ti bea cafeaua pe balcon si pentru a gusta cateva momente de liniste inainte de a incepe sa lucrezi la computer. Si acolo surpriza! Partenerul de lucru cu care petreci cel mai mult timp a decis sa nu porneasca.
Dupa cateva momente de neincredere, iti freci ochii in timp ce incerci sa repornesti secventa ca si cum ai iesi dintr-un vis urat si viata reala ar putea sa-si reia cursul normal. Dar laptopul ramane in starea lui letargica si incepi sa transpiri cu emotiile tale telescopindu-ti neuronii. Probabil va trebui sa va ganditi la repararea computerului.
Laptopul poate avea multe probleme, pe cateva le vom prezenta aici, daca nu te descurci cu ele, apeleaza la reparatii laptop Ilfov.
Verifica priza
Verificati daca cablul de alimentare este conectat corect! Daca da, incercati sa conectati computerul la o alta priza sau sa conectati un alt dispozitiv la priza pentru a controla priza.
Repararea unui laptop care nu porneste: primul pas de urgenta
Cu un laptop, exista o manipulare foarte simpla de efectuat. Deconectati computerul si scoateti bateria. Apoi apasati butonul de pornire un minut: aceasta operatiune reseteaza toate componentele, un fel de „resetare”. In cele din urma, reasamblati bateria si incercati sa porniti computerul in mod normal.
Laptopul porneste, dar se opreste?
Daca laptopul porneste, dar se opreste imediat, incercati sa reporniti in modul sigur. Deconectati toate dispozitivele si cablurile de retea, apoi reporniti: cand computerul porneste, apasati tasta F8 de mai multe ori. Cu tastele tastaturii, puteti apoi „Restaurati ultima configuratie cunoscuta” in „Reparati computerul”.
Daca sesiunea voastra incepe normal, exista o problema cu dispozitivul sau actualizarea. Dezinstalati cele mai recente programe si actualizari sau testati-va dispozitivele unul cate unul.
Diagnosticheaza clar problema
Diagnosticheaza problema! Scoateti toate dispozitivele externe si cablurile din computer. Conectati, apoi deconectati cablul de alimentare, scoateti si inlocuiti bateria. Cu fiecare configuratie diferita, apasati butonul de pornire: urmariti lumini si sunete. Nici un fel de curent electric nu ajunge la laptop. Schimbati bateria sau adaptorul AC.
Lumini intermitente sau bip fara oprire
Aceasta este o defectiune hardware: contactati producatorul sau verificati site-ul lor pentru o diagnosticare mai aprofundata. Daca poti, deschide computerul. Scoateti, curatati si inlocuiti componentele unul dupa altul.
Lumini intermitente, apoi zgomot de la ventilator fara oprire
O problema de sistem sau defectiune a componentei! Conectati un afisaj extern pentru a verifica daca ecranul laptopului este problematic. In caz contrar, restaurati configuratia originala incercand sa porniti de pe CD-ul de instalare. Datele nesalvate se vor pierde.
Mesaj de eroare pe ecran negru
Cautati pe internet pentru a intelege continutul mesajului. In functie de locatie, urmati instructiunile sau contactati producatorul. De asemenea, puteti incerca sa porniti in modul sigur sau sa reinstalati sistemul cu CD-ul de instalare.
Ecran albastru sau reporniri neincetate
Porniti laptopul in modul sigur. Introduceti optiunile avansate si dezactivati repornirea automata in caz de defectiune, apoi restaurati o configuratie anterioara in „Reparati computerul”.
Ce faci cu driverele de la placa video?
Majoritatea driverelor pentru placile video sau GPU (Graphics Processing Unit) au un numar de versiune. Puteti determina cu usurinta daca driverul este invechit comparand numerele versiunii. Driverele placii video pot fi actualizate prin descarcarea si instalarea celor mai recente drivere de dispozitiv prin:
Actualizari Windows – Unele drivere de dispozitiv sunt actualizate prin Windows Update. Pe Microsoft Windows 10, Windows Update va descarca si instala automat cele mai recente drivere disponibile pentru dvs. Cu toate acestea, pe Microsoft Windows 8.1, Windows 8 sau Windows 7, driverele hardware apar in interfata Windows Update ca o actualizare optionala. Instalati orice actualizare disponibila a driverelor hardware pentru a va asigura ca sunt instalate cele mai recente drivere.
La Dell de exemplu, intrati in Drivere si descarcari Dell – site-ul web Dell Drivers & Downloads va permite sa descarcati drivere hardware, firmware si alte descarcari de software. Pentru mai multe informatii, consultati articolul din baza de cunostinte Dell Intrebari frecvente despre drivere si descarcari .
Site – ul web al producatorului dispozitivului – Intel, NVIDIA sau AMD ofera panouri de control care pot verifica si descarca automat cele mai recente drivere pentru placi video. Sau puteti vizita site-ul web Intel, NVIDIA sau AMD pentru a descarca cel mai recent pachet de driver pentru placa video instalata pe computerul dumneavoastra Dell.
Tinand cont de aceste informatii, acum veti sti cu siguranta ce sa faceti cu laptopul atunci cand acesta are probleme, astfel incat sa nu apara surprize neplacute si sa puteti lua masuri la timp.